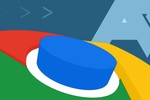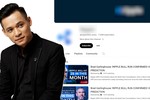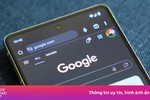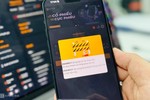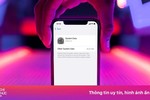Ứng dụng Chrome Remote Desktop sẽ làm hoàn chỉnh cho bộ sưu tập của người dùng điện thoại chạy hệ điều hành Android bên cạnh AirDroid, công cụ mà theo chiều ngược lại giúp điều khiển chiếc điện thoại Android từ xa thông qua PC. Có thể nói trong thời đại này thì việc điều khiển thiết bị cá nhân qua mạng đã trở nên đơn giản hơn rất nhiều, dù vấn đề bảo mật vẫn luôn được các nhà phát triển chăm lo cẩn thận.
Để điều khiển máy tính từ xa qua điện thoại Android thì nguyên lý chung là dựa trên tài khoản Google của bạn. Máy tính được điều khiển từ xa cũng phải trong điều kiện đang bật và kêt nối Internet, mặc dù không nhất thiết phải đang chạy Chrome.
Dùng Chrome Remote Desktop để điều khiển máy tính từ xa qua điện thoại Android
Bước 1: Trên trình duyệt Chrome máy tính, hãy vào trang chủ Chrome Remote Desktop để cài đặt phần mở rộng này cho Chrome. Hãy bấm nút MIỄN PHÍ…
 |
| Dùng Chrome Remote Desktop điều khiển máy tính từ xa qua Android: Trên trình duyệt Chrome máy tính, hãy vào trang chủ Chrome Remote Desktop để cài đặt phần mở rộng này cho Chrome. Hãy bấm nút MIỄN PHÍ (khoanh đỏ). |
 |
| Dùng Chrome Remote Desktop điều khiển máy tính từ xa qua Android: Bấm nút Thêm để xac nhận quyết định cài đặt phần mở rộng Chrome Remote Desktop. |
Bước 2: Đăng nhập tài khoản Google của bạn trên Chrome rồi vào địa chỉ chrome://apps và chọn Chrome Remote Desktop trong danh sách ứng dụng mở rộng.
 |
| Dùng Chrome Remote Desktop điều khiển máy tính từ xa qua Android: Vào địa chỉ chrome://apps và chọn Chrome Remote Desktop (khoanh đỏ) trong danh sách ứng dụng mở rộng của Chrome. |
Bước 3: Trong lần đầu tiên mở Chrome Remote Desktop, ứng dụng sẽ đòi hỏi bạn chấp nhận cung cấp một số thông tin cá nhân. Hãy đồng ý để tiếp tục.
 |
| Dùng Chrome Remote Desktop điều khiển máy tính từ xa qua Android: Trong lần đầu tiên mở Chrome Remote Desktop, ứng dụng sẽ đòi hỏi bạn chấp nhận cung cấp một số thông tin cá nhân. Hãy bấm nút “Tiếp tục” (khung đỏ). |
 |
| Dùng Chrome Remote Desktop điều khiển máy tính từ xa qua Android: Hãy bấm “Chấp nhận” (khoanh đỏ) nếu bạn đồng ý cung cấp một số thông tin cá nhân. |
 |
| Dùng Chrome Remote Desktop điều khiển máy tính từ xa qua Android: Bạn có thể sẽ bấm vào biểu tượng “i” của từng đề nghị và bấm OK (mũi tên). |
Bước 4: Dưới mục Máy tính của tôi, hãy bấm nút Bắt đầu để thiết lập đường truy cập từ xa vào máy tính.
 |
| Dùng Chrome Remote Desktop điều khiển máy tính từ xa qua Android: Dưới mục “Máy tính của tôi”, hãy bấm nút “Bắt đầu” (khoanh đỏ) để thiết lập đường truy cập từ xa vào máy tính. |
Bước 5: Bấm nút Bật kêt nối từ xa.
 |
| Dùng Chrome Remote Desktop điều khiển máy tính từ xa qua Android: Bấm nút “Bật kêt nối từ xa”. |
Bước 6: Thiết lập mã PIN cho đường truy cập từ xa vào máy tính của bạn.
 |
| Dùng Chrome Remote Desktop điều khiển máy tính từ xa qua Android: Thiết lập mã PIN cho đường truy cập từ xa vào máy tính của bạn. |
Bước 7: Sau đó hệ thống sẽ tải về bản cài đặt nền tảng Chrome Remote Desktop cho máy tính, hãy cài đặt bình thường. Sau khi cài xong nền tảng thì bạn hãy trở lại trình duyệt Chrome và xac nhận mã PIN đã tạo một lần nữa để hoàn tất…
| Dùng Chrome Remote Desktop điều khiển máy tính từ xa qua Android: Sau khi cài xong nền tảng Chrome Remote Desktop thì bạn hãy trở lại trình duyệt Chrome và xac nhận mã PIN đã tạo một lần nữa. |
| Dùng Chrome Remote Desktop điều khiển máy tính từ xa qua Android: Bấm OK để hoàn tất quá trình thiết lập đường truy cập từ xa vào máy tính. |
Bước 8: Trên điện thoại Android, hãy tải Chrome Remote Desktop trên kho Google Play. Khi mở lên với tài khoản Google của bạn, sẽ có danh sách các máy tính của bạn có thể được điều khiển từ đây. Hãy chọn máy tính bạn cần.
| Dùng Chrome Remote Desktop điều khiển máy tính từ xa qua Android: Khi mở Chrome Remote Desktop trên điện thoại lên với tài khoản Google của bạn, sẽ có danh sách các máy tính của bạn có thể được điều khiển từ đây. Hãy chọn máy tính bạn cần (ví dụ trong ảnh là máy “pv03-PC”). |
Bước 9: Nhập mã PIN rồi bấm nút Connect là sử dụng được…
| Dùng Chrome Remote Desktop điều khiển máy tính từ xa qua Android: Nhập mã PIN rồi bấm nút Connect (mũi tên). |
|
|
|
| Dùng Chrome Remote Desktop điều khiển máy tính từ xa qua Android: Đây là giao diện điều khiển máy tính từ xa qua điện thoại Android. |