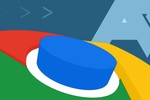Trong quá trình sử dụng máy tính để truy cập Internet, việc tốc độ truy cập bị chậm, thời gian load trang web lâu... thường xuất phát từ nhiều nguyên nhân: trục trặc đường truyền đến từ nhà cung cấp dịch vụ Internet (ISP), lỗi router, lỗi thiết bị mạng khác (dây cáp, cổng kết nối...). Trong số đó, một lỗi không nhỏ đến từ chính bản thân các ứng dụng trên máy tính.
Trong quá trình sử dụng máy, nếu không phải là người thuần thục, bạn rất dễ tải về các phần mềm rác. Chúng hoạt động một cách âm thầm, tự động kết nối Internet và làm tiêu tốn băng thông khiến tốc độ truy cập của bạn bị chậm đi đáng kể. Để loại bỏ nguy cơ bị ứng dụng rác chiếm dụng băng thông, bạn có thể tận dụng một công cụ được tích hợp sẵn trên Windows có tên Windows Resource Manager. Dưới đây là cách sử dụng công cụ này.
Bước 1: Bạn mở công cụ Resource Monitor trên máy. Mặc dù có nhiều cách để gọi công cụ này, nhưng cách nhanh nhất vẫn là click vào nút Start rồi nhập từ khóa resmon ở ô tìm kiếm (search programs and files)sau đó nhấn phím Enter. Lưu ý rằng nếu đang dùng Windows 8 thì có thể bạn sẽ phải cần gõ đầy đủ là resmon.exe.
 |
Tiếp theo, bạn hãy quan sát vào thẻ Network bên trong cửa sổ Resource Manager vừa được mở ra.
 |
Ở phần Processes with Network Activity, công cụ Resource Manager sẽ hiển thị các thông tin sau:
Image: File thực thi tiến trình, hay còn gọi là tên ứng dụng
PID: Số ID của các tiến trình đang chạy
Send (B/sec):Số byte trung bình mỗi giây mà tiến trình gửi lên mạng
Receive (B/sec): Số byte trung bình mỗi giây mà tiến trình nhận từ mạng
Total (B/sec): Số byte trung bình mỗi giây mà tiến trình truyền tải (gửi và nhận)
Bước 2: Quan sát ở phần Image xem có tiến trình lạ nào đang chạy hay không. Nếu muốn biết về chức năng của một tiến trình nào đó, bạn có thể click chuột phải rồi chọn Search Online. Bạn đọc và tìm hiểu xem ứng dụng đó có ích cho bạn hay không. Nếu không, hãy loại bỏ nó để tiết kiệm băng thông (cách loại bỏ sẽ nói ở bước 3).
 |
Một tiến trình khá lạ mà bạn thường gặp phải là svchost.exe. Nó là công cụ tương tác giữa Windows và các ứng dụng, do đó bạn không nên can thiệp vào các tiến trình này. Nếu muốn xem ứng dụng nào đang sử dụng svchost, bạn có thể dùng đến tiện ích Process Explorer do Microsoft cung cấp miễn phí.
Bước 3: Kiểm tra lượng data mà các tiến trình (ứng dụng) sử dụng, nếu tiến trình nào đó đang sử dụng rất nhiều dữ liệu sẽ là nguyên nhân làm chậm tốc độ Internet của bạn. Nếu bạn không dùng đến ứng dụng này, hãy tắt nó để tiết kiệm băng thông. Cách tắt ứng dụng rất đơn giản, bạn chỉ cần click chuột phải rồi chọn End Process. Bạn cũng cần lưu ý kiểm tra ngay các ứng dụng đang sử dụng kết nối Internet của mình, khi nhận thấy tốc độ mạng bị giảm xuống. Bởi rất có thể lúc này một phần mềm độc hại nào đó đang chạy ngầm và gây ra hậu quả trên.
 |