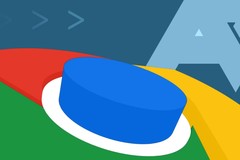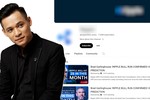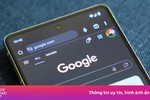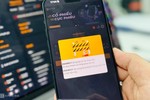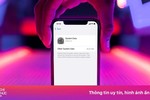Khi tạo ra hệ thống bảo mật Facebook bằng điện thoại và SMS, tài khoản của bạn sẽ được bảo vệ bằng mật khẩu lớp thứ 2 được gửi qua tin nhắn mỗi lần xuất hiện sự đăng nhập trên một thiết bị lạ. Nhưng đấy chỉ là cách thông thường nhất trong khá nhiều cách khác nữa để dựng lên hệ thống an ninh 2 lớp chắc chắn.
ICTnews sẽ giới thiệu thêm 3 cách khác thuận tiện hơn để bạn tạo bảo mật Facebook 2 lớp, 2 trong số đó có thể được sử dụng tối ưu nhờ vào ứng dụng smartphone.
Bảo mật Facebook: Tạo thông báo đăng nhập lạ
Thông báo đăng nhập là một lớp bảo mật Facebook “mềm”, giúp cho bạn nhận biết khi tài khoản Facebook của bạn bị đăng nhập bất thường trên một thiết bị, trình duyệt lạ.
Bước 1: Ngoài trang chủ tài khoản Facebook của bạn, hãy bấm biểu tượng tam giác bên góc phải trên rồi chọn Thiết lập.
 |
Bảo mật Facebook: Ngoài trang chủ tài khoản Facebook của bạn, hãy bấm biểu tượng tam giác bên góc phải trên rồi chọn “Thiết lập” (mũi tên). |
Bước 2: Vào mục Bảo mật rồi chọn đường dẫn Chỉnh sửa bên cạnh mục con Thông báo đăng nhập.
 |
Bảo mật Facebook: Vào mục “Bảo mật” rồi chọn đường dẫn “Chỉnh sửa” (khoanh đỏ) bên cạnh mục con “Thông báo đăng nhập”. |
Bước 3: Tích chọn hình thức nhận thông báo khi có sự xâm nhập lạ, bằng e-mail hoặc bằng tin nhắn, rồi bấm Lưu thay đổi.
 |
Bảo mật Facebook: Tích chọn hình thức nhận thông báo có sự xâm nhập lạ, bằng e-mail (số 1) hoặc bằng tin nhắn (số 2), rồi bấm “Lưu thay đổi”. |
Bảo mật Facebook: Dùng trình tạo mã Code Generator
Khi bạn đã bật chế độ xét duyệt đăng nhập lên rồi, vẫn có thể chọn cách không dùng mã bảo mật gửi qua SMS để đăng nhập trên thiết bị lạ mà lại dùng mã bảo mật tạo ra bởi Code Generator. Code Generator là một chức năng sẵn có rất tiện lợi trong các ứng dụng Facebook dành cho smartphone, tạo ra mã bảo mật mới liên tục sau mỗi 30 giây.
Bước 1: Để kích hoạt Code Generator, trong mục Thiết lập =>Bảo mật, hãy bấm đường dẫn Chỉnh sửa bên cạnh mục con Trình tạo mã rồi bấm đường dẫn Bật.
 |
Bảo mật Facebook: Để kích hoạt Code Generator, trong mục “Thiết lập => ”“Bảo mật”, hãy bấm đường dẫn “Chỉnh sửa” bên cạnh mục con “Trình tạo mã” rồi bấm đường dẫn “Bật” (mũi tên). |
Bước 2: Trên ứng dụng Facebook dành cho smartphone, hãy tìm mục Code Generator.
 |
Bảo mật Facebook: Lấy ví dụ ứng dụng Facebook dành cho máy Android, hãy vào biểu tượng danh mục (gạch chân) rồi chọn Code Generator (khoanh đỏ). |
 |
Bảo mật Facebook: Với ứng dụng Facebook dành cho iPhone, ta vào biểu tượng More phía dưới (khung đỏ) thì cũng sẽ có mục Code Generator. |
Bước 3: Trong mục Code Generator, mã bảo mật sẽ được cập nhật 30 giây một lần. Hãy ghi nhớ nhanh một mã bảo mật.
 |
Bảo mật Facebook: Trong mục Code Generator, mã bảo mật sẽ được cập nhật 30 giây một lần. Hãy ghi nhớ nhanh một mã bảo mật. |
Bước 4: Trở về với máy tính, bấm nút Tiếp tục với hướng dẫn kích hoạt Code Generator của Facebook, sau đó nhập mã bảo mật để xac nhận.
 |
Bảo mật Facebook: Trở về với máy tính, bấm nút “Tiếp tục” với hướng dẫn kích hoạt Code Generator của Facebook. |
 |
Bảo mật Facebook: Nhập mã bảo mật nhanh vào ô trống để xác nhận kích hoạt Code Generator. |
Bước 5: Sau này khi đăng nhập Facebook của mình trên máy lạ mà bị hỏi mật khẩu lớp 2, bạn có thể mở smartphone ra lấy luôn mã bảo mật từ Code Generator để điền mà không cần chờ SMS.
 |
Bảo mật Facebook: Sau này khi đăng nhập Facebook của mình trên máy lạ mà bị hỏi mật khẩu lớp 2 như trong ảnh, bạn có thể mở smartphone ra lấy luôn mã bảo mật từ Code Generator để điền. |
Bảo mật Facebook: Dùng mật khẩu ứng dụng riêng
Thay vì tạo ra hẳn một tầng lớp bảo mật Facebook thứ 2, bạn chỉ cần lớp bảo mật “1 rưỡi”. Chính xác là bạn sẽ được cấp mật khẩu riêng biệt dùng một lần cho mỗi ứng dụng, thiết bị khác nhau mà không cần dùng đến mật khẩu chính để tránh lộ lọt.
Việc lấy mật khẩu ứng dụng riêng có thể được thực hiện trên máy tính, nhưng thuận tiện nhất đương nhiên vẫn là trên ứng dụng smartphone.
Bước 1: Để lấy mật khẩu ứng dụng, trong mục Thiết lập =>Bảo mật, hãy bấm đường dẫn Chỉnh sửa bên cạnh mục con Mật khẩu Ứng dụng. Sau đó hãy bấm đường dẫn Generate app passwords.
Bước 2: Bấm nút Tạo mật khẩu ứng dụng sau khi đã đọc hướng dẫn của Facebook. Bạn có thể sẽ được yêu cầu nhập mật khẩu chính trước để xac thực.
 |
Bảo mật Facebook: Bấm nút “Tạo mật khẩu ứng dụng” sau khi đã đọc hướng dẫn của Facebook |
Bước 3: Đặt tên cho ứng dụng bạn muốn dùng mật khẩu riêng để Facebook ghi nhớ rồi bấm nút Generate Password. Lúc này, bạn sẽ được cấp một mật khẩu dùng một lần để đăng nhập trên thiết bị, ứng dụng ngoài mà không cần mật khẩu chính.
 |
Bảo mật Facebook: Đặt tên cho ứng dụng bạn muốn dùng mật khẩu riêng để Facebook ghi nhớ rồi bấm nút Generate Password (mũi tên). |
 |
Bảo mật Facebook: Bạn sẽ được cấp một mật khẩu dùng một lần để đăng nhập trên thiết bị, ứng dụng ngoài mà không cần mật khẩu chính. |