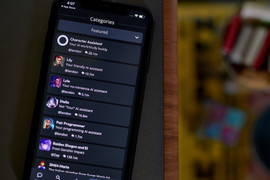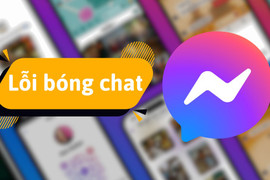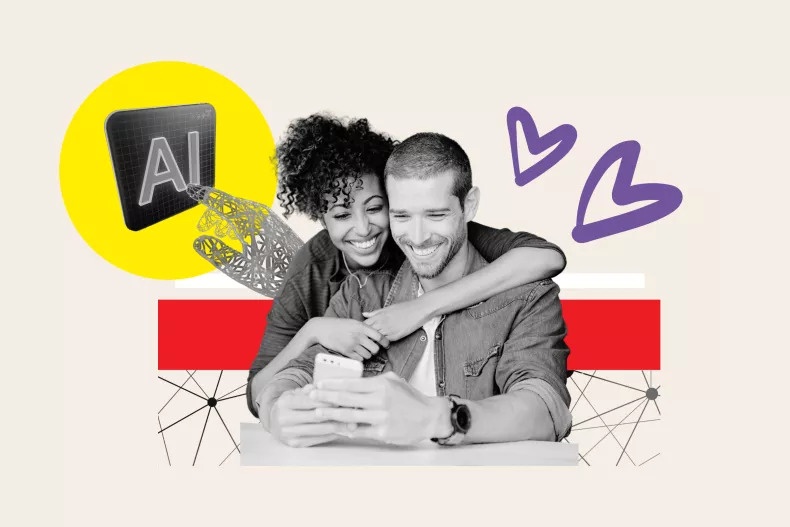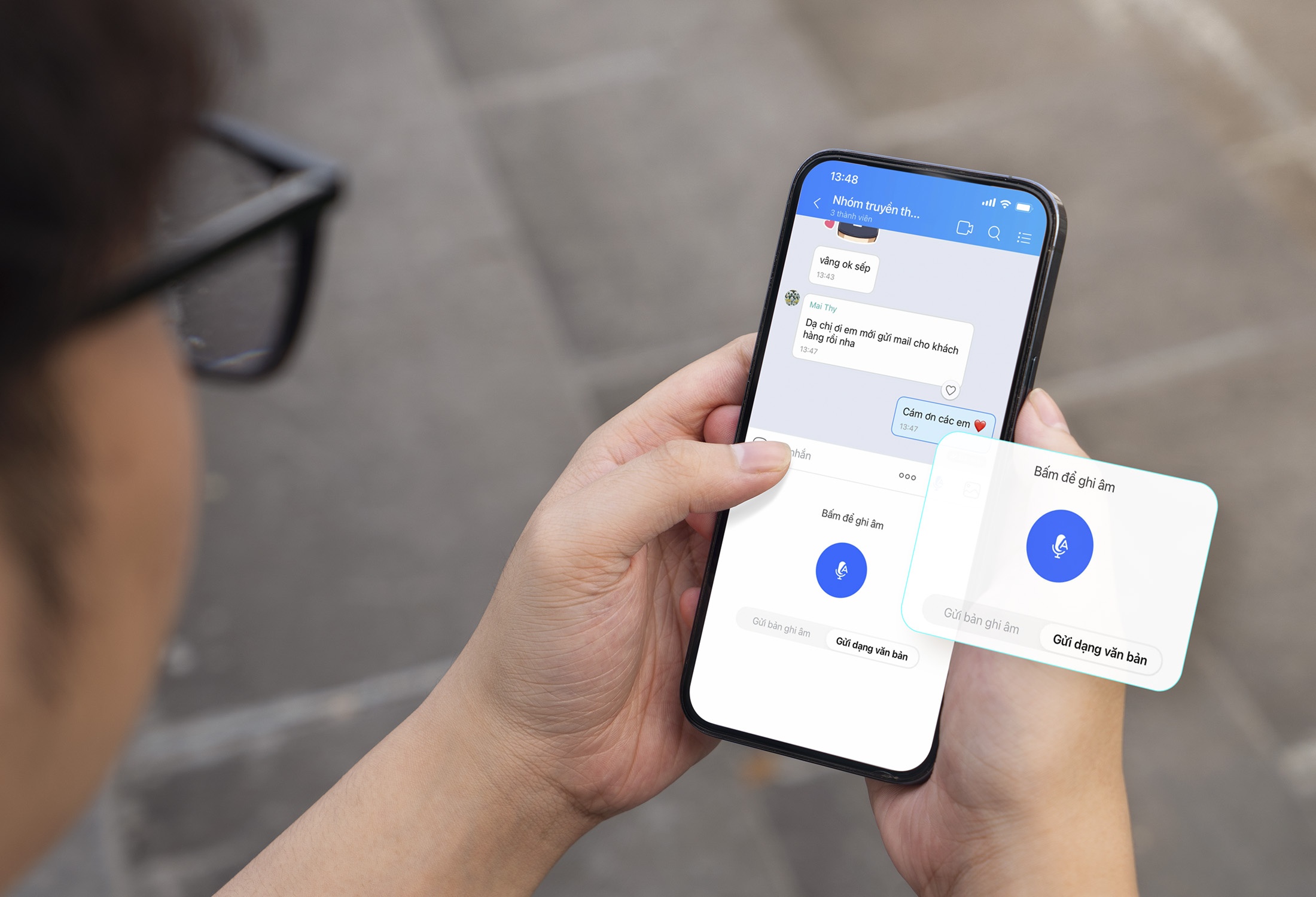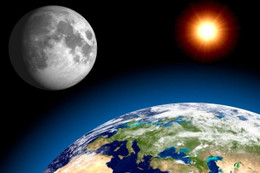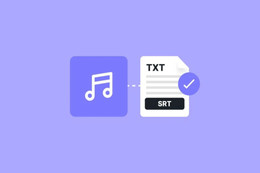Hệ điều hành Windows của Microsoft, từ đời Win XP cho đến Win 7 rồi đếnWin 8 và Win 8.1, đều hỗ trợ đa ngôn ngữ hiển thị trong các cửa sổ, hộp hội thoại, danh mục hay các mục hỗ trợ, theo đó chúng ta hoàn toàn có thể chuyển sang giao diện tiếng Việt. Việc được dùng tiếng Việt trên hệ điều hành Windows sẽ tạo cảm giác gần gũi hơn và mang lại nhiều điều tiện lợi.
Việc chuyển sang giao diện tiếng Việt sẽ mất một vài bước tải và cài đặt thêm file ngôn ngữ, nhưng tất cả chỉ tiêu tốn dung lượng bộ nhớ khoảng 10 MB và quá trình thực hiện không quá phức tạp.
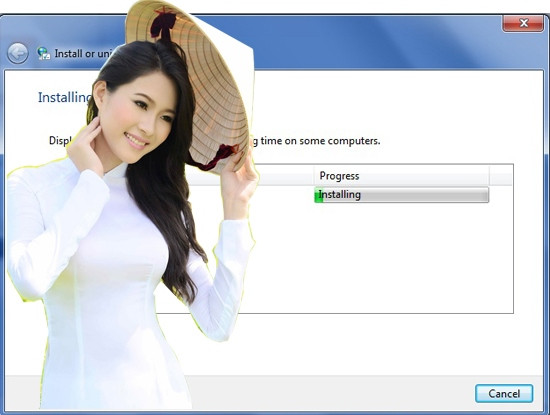 |
| Được dùng tiếng Việt trên hệ điều hành Windows sẽ tạo cảm giác gần gũi hơn, còn thao tác cài đặt cũng không quá phức tạp. Ảnh minh họa |
Bước 1: Vào mục Downloads trên trang chủ của Windows và tải về gói giao diện tiếng Việt phù hợp với phiên bản bạn đang sử dụng, Win 7, Win 8, Win 8.1 hoặcWin XP.
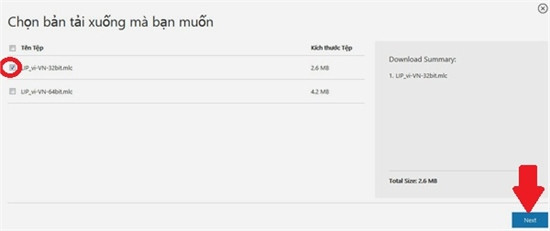 |
| Đổi giao diện tiếng Việt cho Windows: Tích đánh dấu file phù hợp cấu trúc 32-bit hoặc 64-bit, rồi bấm Next. |
Bước 2: Vào Control Panel và vào mục Region and Language (Với Win XP là Control Panel => Clock, Language, and Region => Regional and Language Options).
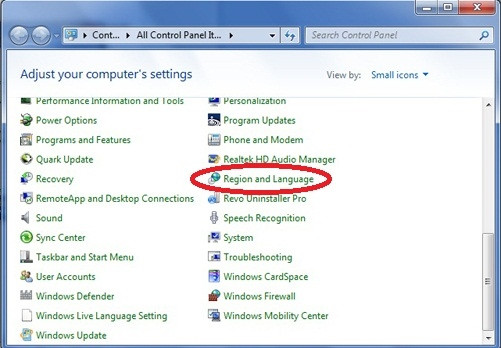 |
| Đổi giao diện tiếng Việt cho Windows: Vào Control Panel và vào mục “Region and Language”. |
Bước 3: Vào tab Keyboards and Languages, rồi bấm nút Install/uninstall languages…
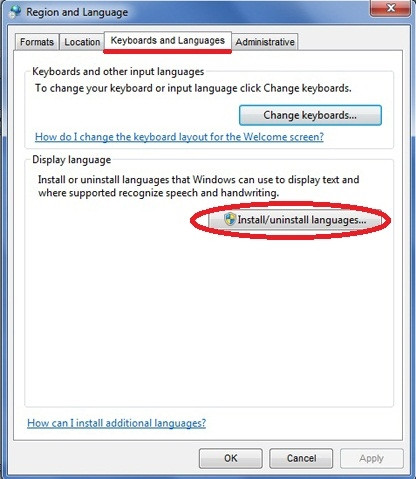 |
| Đổi giao diện tiếng Việt cho Windows: Vào tab “Keyboards and Languages”, rồi bấm nút “Install/uninstall languages…” (khoanh đỏ). |
Bước 4: Bấm Install display languages.
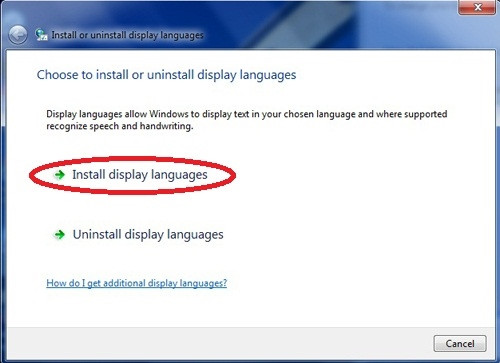 |
| Đổi giao diện tiếng Việt cho Windows: Bấm “Install display languages”. |
Bước 5: Bấm Browse computer or network để tìm gói ngôn ngữ trong máy bạn (lựa chọn Launch Windows Update để cập nhật ngôn ngữ sẽ giúp chuyển ngữ đầy đủ hơn nhưng đòi hỏi Windows của bạn phải là bản Ultimate hoặc Enterprise).
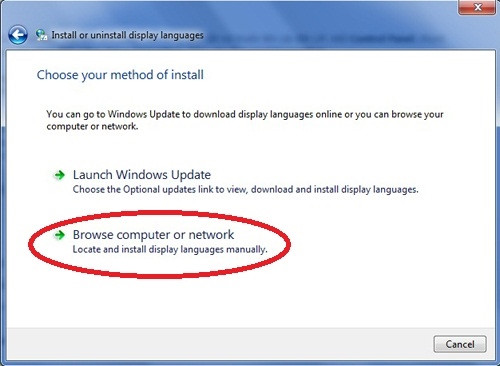 |
| Đổi giao diện tiếng Việt cho Windows: Bấm “Browse computer or network” để tìm gói ngôn ngữ trong máy bạn. |
Bước 6: Tìm đến nơi bạn tải về gói ngôn ngữ từ bước 1, chọn file (.mlc), sau đó bấm Next.
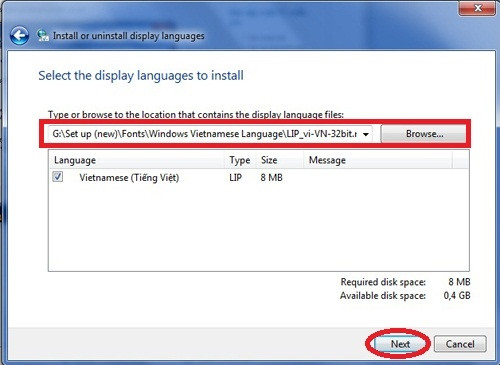 |
| Đổi giao diện tiếng Việt cho Windows: Tìm đến nơi bạn tải về gói ngôn ngữ từ bước 1, chọn file, sau đó bấm Next (khoanh đỏ). |
Bước 7: Tích chọn I accept the license terms, rồi bấm Next.
 |
| Đổi giao diện tiếng Việt cho Windows: Tích chọn “I accept the license terms” (khoanh đỏ), rồi bấm Next. |
Bước 8: Đọc giới thiệu về gói ngôn ngữ rồi bấm Next để tiến tới cài đặt.
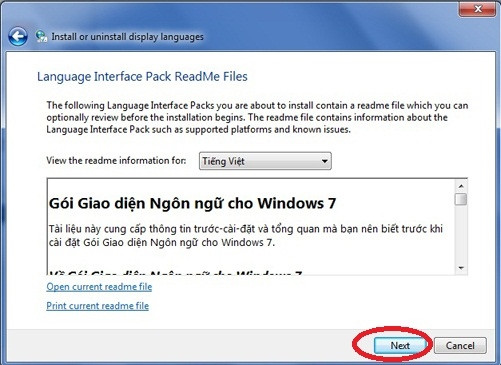 |
| Đổi giao diện tiếng Việt cho Windows: Đọc giới thiệu về gói ngôn ngữ rồi bấm Next để tiến tới cài đặt. |
Bước 9: Đợi Windows cài đặt gói ngôn ngữ tiếng Việt cho bạn.
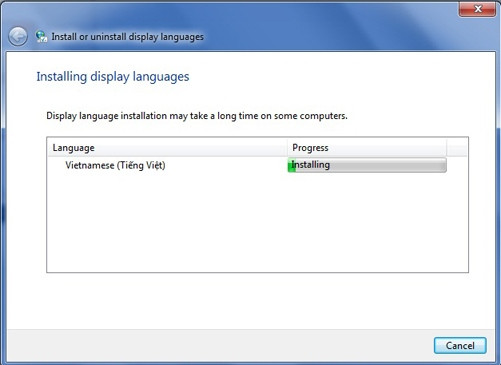 |
| Đổi giao diện tiếng Việt cho Windows: Đợi Windows cài đặt gói ngôn ngữ tiếng Việt cho bạn. |
Bước 10: Sau khi cài đặt xong, máy sẽ báo cho bạn. Hãy bấm Next.
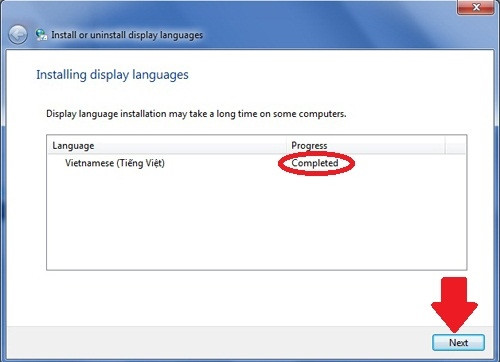 |
| Đổi giao diện tiếng Việt cho Windows: Sau khi cài đặt xong, máy sẽ báo cho bạn. Hãy bấm Next (mũi tên). |
Bước 11: Lựa chọn Tiếng Việt làm ngôn ngữ mới cho Windows của bạn rồi bấm nút Change display language.
 |
| Đổi giao diện tiếng Việt cho Windows: Lựa chọn Tiếng Việt làm ngôn ngữ mới cho Windows của bạn rồi bấm nút “Change display language” (khoanh đỏ). |
Lúc này trong cửa sổ Region and Language mở ra từ bước 2, tab Keyboards and Languages cũng sẽ có thêm danh sách lựa chọn các ngôn ngữ bạn có thể dùng cho Windows.
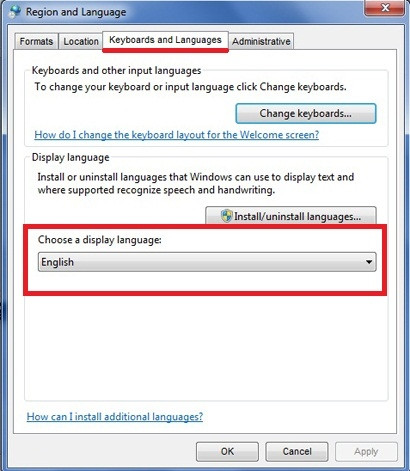 |
| Đổi giao diện tiếng Việt cho Windows: Sau khi cài thêm tiếng Việt, trong cửa sổ Region and Language mở ra từ bước 2, tab “Keyboards and Languages” sẽ có thêm danh sách lựa chọn các ngôn ngữ bạn có thể dùng cho Windows (khoanh đỏ). |

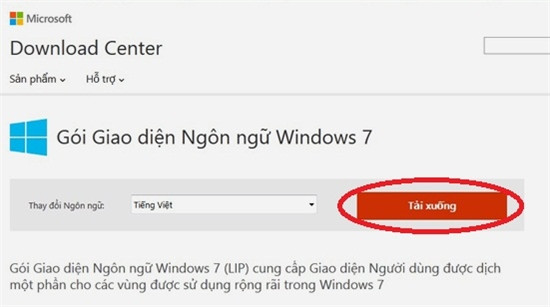
![[Motion Graphics] Dấu ấn Chuyển đổi số quốc gia tại Hà Tĩnh](https://cdn.baohatinh.vn/images/715f46f7b2c10b03b7e5ad948b959ae237ed9bde3e622f67014661756f148f837c171214797372ef4139148897b64aa802f8c99d03f4e3cada0ba039a6f83cc4/bqbht_br_iiiiiiiiiiiii.jpg)
![[Motion Graphics] Dấu ấn Chuyển đổi số quốc gia tại Hà Tĩnh](https://cdn.baohatinh.vn/images/f2c92b4a3ebb92de81298ed6f34de43337ed9bde3e622f67014661756f148f837c171214797372ef4139148897b64aa802f8c99d03f4e3cada0ba039a6f83cc4/bqbht_br_iiiiiiiiiiiii.jpg)