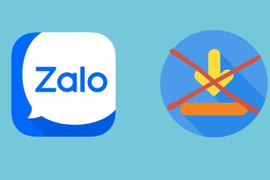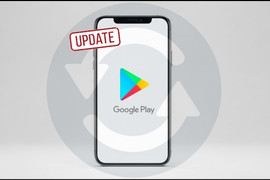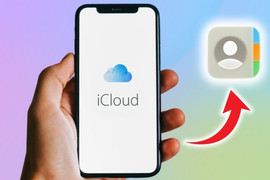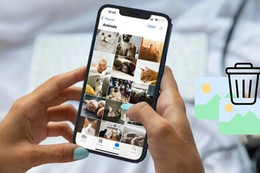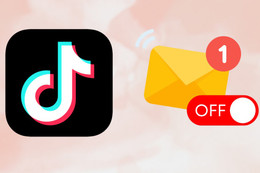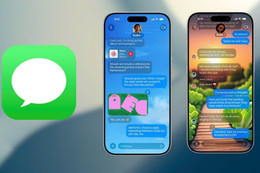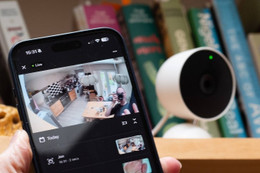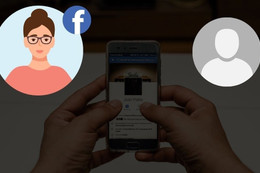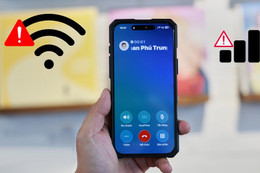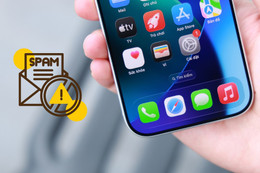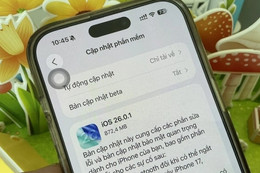Những lợi ích của việc kết nối điện thoại với tivi bạn cần biết
Kết nối điện thoại với tivi mang lại cho bạn những lợi ích như:
- Chia sẻ các hình ảnh, bộ phim từ điện thoại lên tivi để bạn bè hoặc các thành viên trong gia đình dễ dàng thưởng thức.
- Mang lại những trải nghiệm về hình ảnh thú vị hơn với màn hình tivi lớn sắc nét, âm thanh sống động.
- Trải nghiệm được cảm giác “sướng” khi chơi game, lướt web, xem facebook,… trên một màn hình lớn thay vì màn hình điện thoại và máy tính bảng.
- Hạn chế tình trạng mỏi mắt, mỏi cổ khi xem điện thoại.

Cách nhận biết điện thoại có thể kết nối được với tivi
Để nhận biết điện thoại có kết nối với tivi được hay không bạn nên kiểm tra xem một số dấu hiệu sau:
- Kiểm tra xem tivi có cổng HDMI (MHL) không? Nếu có, tức là tivi của bạn có hỗ trợ kết nối với điện thoại thông qua dây cáp HDMI.
- Kiểm tra kết nối thông qua các ứng dụng có sẵn trên tivi.
- Ngoài ra, bạn có thể nhận biết nó bằng cách đơn giản nhất mà không cần mở tivi, đó là đọc kĩ chi tiết các thông tin có trên tivi, xem thử tivi có hỗ trợ tính năng này hay không.

Kết nối điện thoại với tivi bằng cáp
Thông qua cổng HDMI
Bạn cần chuẩn bị các vật dụng sau cho việc kết nối:
Kết nối điện thoại Android hỗ trợ MHL:
- Một chiếc điện thoại Android có hỗ trợ MHL.
- Một tivi tối thiểu phải có cổng HDMI (cổng MHL).
- Một sợi cáp MHL.
Kết nối điện thoại iPhone hỗ trợ MHL:
- Một chiếc điện thoại iPhone (điện thoại iPhone không có hỗ trợ MHL).
- Một tivi tối thiểu phải có cổng HDMI (cổng MHL).
- Một sợi cáp MHL.
- Bộ chuyển đổi.
Kết nối điện thoại không hỗ trợ MHL:
- Điện thoại chạy hệ điều hành Android 6.0 hoặc iOS 9.0 trở lên.
- Cáp HDMI đa năng.
- Với điện thoại Android có hỗ trợ kết nối MHL:
Bước 1: Bạn ghép nối đầu nhỏ nhất của cáp vào chiếc điện thoại Android của bạn.
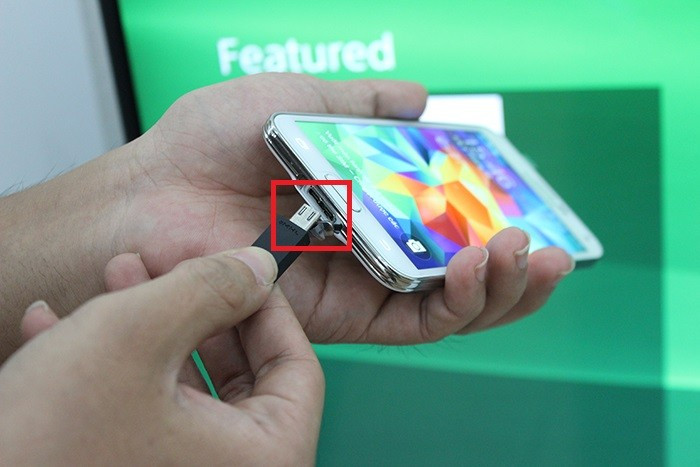
Bước 2: Bạn nối đầu HDMI của dây MHL vào cổng HDMI của tivi.
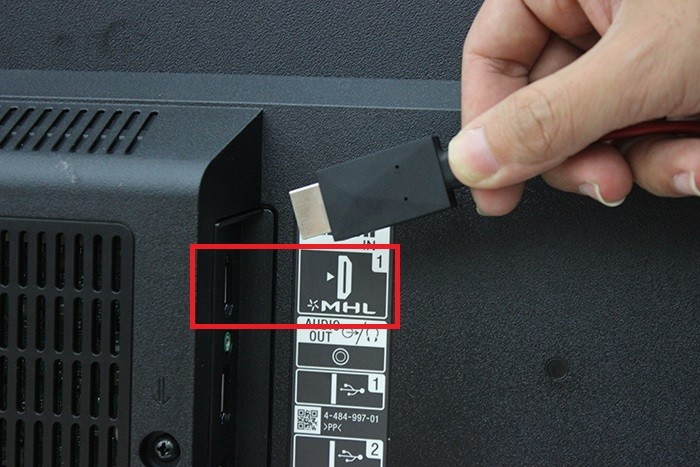
Bước 3: Bạn nối đầu USB vào cổng USB của tivi.

Bước 4: Chọn nút nguồn vào trên remote.
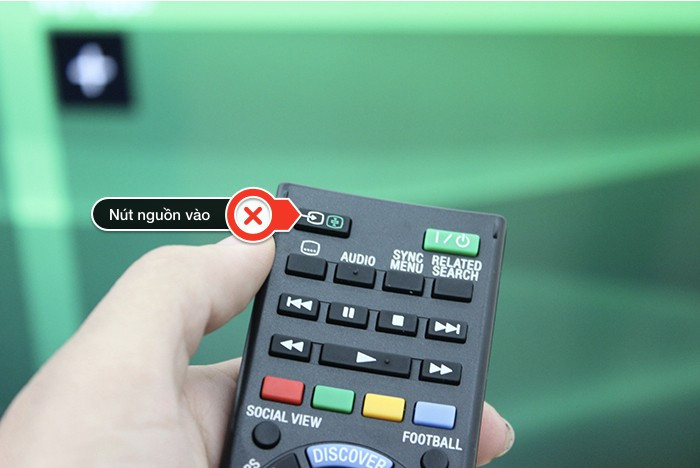
Tại mục INPUTS trên tivi, bạn chọn vào tín hiệu HDMI/MHL.
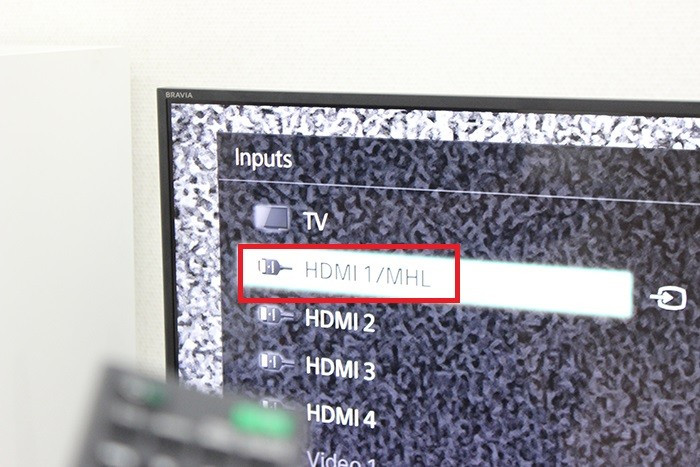
Như vậy là bạn đã kết nối thành công điện thoại Android với tivi qua cổng HDMI (MHL). Lúc này, nội dung đang hiển thị trên điện thoại sẽ được trình chiếu lên màn hình lớn của tivi.

- Với điện thoại iPhone:
Bước 1: Nối đầu HDMI của dây MHL vào cổng HDMI của tivi > Nối tiếp đầu còn lại vào bộ chuyển đổi (Adapter).
Bước 2: Kết nối bộ chuyển đổi với ổ cắm qua cáp sạc.
Bước 3: Kết nối dây cắm của bộ chuyển đổi vào cổng sạc của iPhone.

Bước 4: Chọn nút nguồn trên điều khiển tivi > Chọn cổng HDMI đã kết nối. Vậy là kết nối thành công.
Lưu ý: Cáp MHL hỗ trợ tốt nhất là với cổng HDMI (MHL) trên tivi. Nếu tivi nhà bạn chỉ có cổng HDMI thông thường, có thể cũng sẽ kết nối được, nhưng khả năng hỗ trợ không cao.
Thông qua cổng VGA hoặc AV
Đối với tivi không trang bị cổng HDMI, bạn dùng cổng AV Composite, AV Component, VGA (tuỳ vào tivi) để kết nối điện thoại iPhone với tivi.
Bước 1: Kết nối sợi cáp vào cổng sạc trên điện thoại.
Bước 2: Kết nối cáp vào vào cổng AV (cổng có 3 jack màu trắng, đỏ, vàng hoặc 5 jack trắng đỏ xanh lá, xanh dương, đỏ) hoặc VGA trên tivi.
Lưu ý: Bạn cần cắm chắc chắn và chính xác vào các jack màu tương ứng.
Bước 3: Nhấn nút SOURCE hoặc INPUT, hoặc biểu tượng có hình mũi tên trên remote (tuỳ tivi).
Bước 4: Trên tivi chọn VGA hoặc AV, lúc này hình, video bạn mở sẽ hiển thị trên màn hình tivi.

Thông qua cổng USB
Kết nối tivi với điện thoại bằng cáp USB hỗ trợ người dùng mở các file hình ảnh, âm thanh, video sẵn có từ điện thoại lên tivi, không hỗ trợ trình chiếu màn hình điện thoại lên tivi.
Bước 1: Bạn cắm một đầu thiết bị vào cổng USB trên tivi, đầu còn lại cắm vào cổng sạc của điện thoại.

Bước 2: Trên điện thoại hiển thị hộp thoại Use USB for (Dùng USB cho mục đích...), chọn File transfer (Truyền tệp).
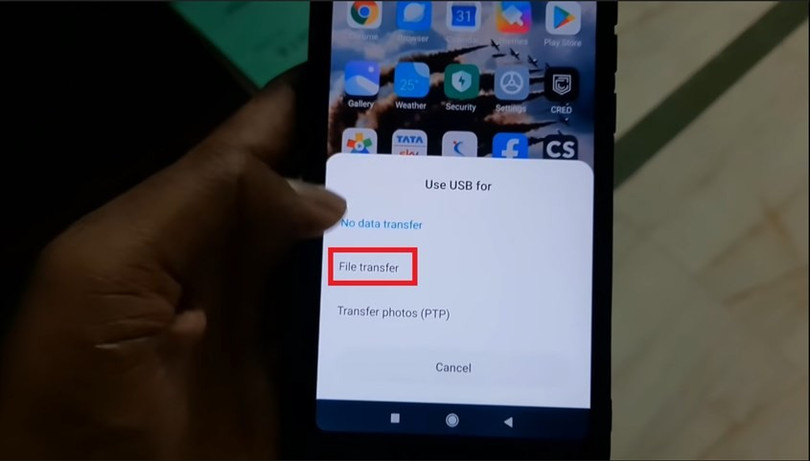
Bước 3: Đợi tivi kết nối và quét (scan) thông tin trên điện thoại của bạn. Sau đó bạn có thể mở các file trên điện thoại của mình qua màn hình rộng tivi.
Kết nối điện thoại với tivi qua kết nối không dây
Thông qua cổng hồng ngoại của điện thoại
Một số hãng điện thoại như Samsung, LG, HTC,... được trang bị cổng hồng ngoại với các ứng dụng được cài đặt sẵn.
Những hãng tivi có ứng dụng điều khiển Smart tivi của riêng mình như:
- Smart Tivi LG: LG TV Remote hoặc LG TV Plus.
- Android Tivi Sony: Sony Video & TV SideView.
- Smart Tivi Samsung: Samsung Smart View.
- Smart Tivi TCL: TCL nScreen.
- Smart Tivi Panasonic: Panasonic Remote 2.
Đối với tivi Sony, bạn có thể sử dụng các tính năng Photo Share hoặc Google Cast. Tiện ích này có thể chia sẻ hình ảnh từ điện thoại lên tivi một cách đơn giản và nhanh chóng. Hơn hết tính năng Google Cast còn cho phép bạn chiếu YouTube từ điện thoại lên tivi.
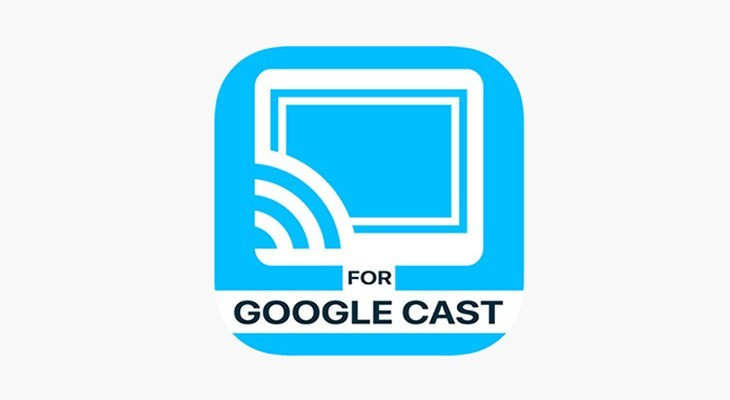
Thông qua DLNA
DLNA (Digital Living Network Alliance) là phương tiện chia sẻ hình, nhạc, video giữa các thiết bị như điện thoại, tivi, máy in, đầu đĩa, máy nghe nhạc,... có chứng nhận DLNA, thông qua việc kết nối chung một mạng internet chứ không cần bất kì dây cáp nào.
Điều kiện sử dụng:
- Đầu tiên, bạn hãy kiểm tra điện thoại và tivi của bạn có DLNA hay không. Hiện nay hầu hết điện thoại hệ điều hành Android đều hỗ trợ DLNA. Còn trên iPhone thì không có tính năng này.
- Nếu có hãy kết nối điện thoại và tivi chung một mạng Wifi.
Bước 1: Bạn chọn hình ảnh muốn truyền lên tivi và tìm biểu tượng chia sẻ để mở tính năng DLNA trên điện thoại.
- Samsung: AllShare, Smart View hoặc là “dò tìm thiết bị ở gần”
- LG: LG Smartshare
- Sony: Cài đặt máy chủ đa phương tiện hoặc là có sẵn biểu tượng chia sẻ hình ô vuông.
- Oppo: Khi mở bất kỳ hình ảnh nào, sẽ có biểu tượng DLNA để bạn chọn và Share.
- Điện thoại Windows Phone: Lumia Play To
- HTC: HTC Connect
Đối với tivi hiện nay cũng có khá nhiều thiết bị có hỗ trợ DLNA, trong đó nổi bật có Smart tivi LG, Android tivi Sony hay Smart tivi Samsung,...
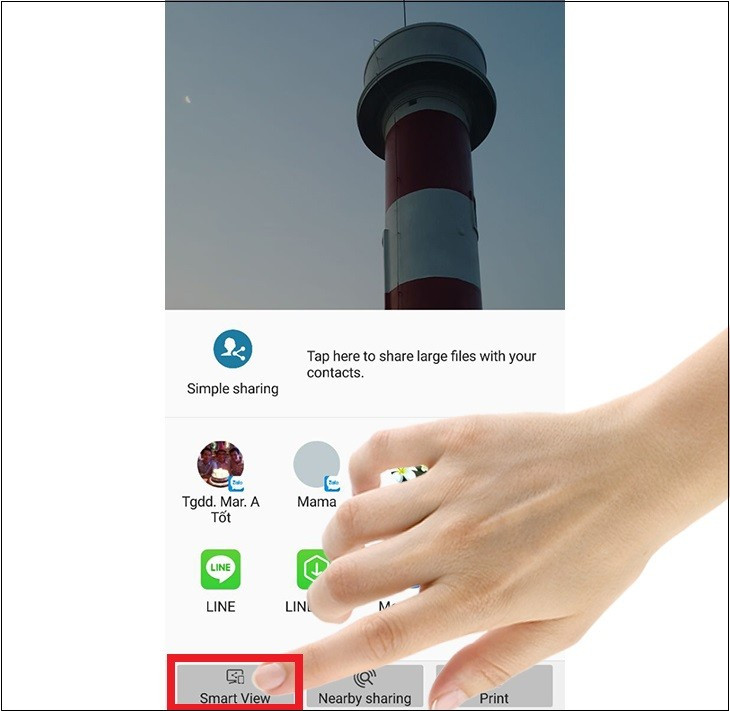
Bước 2: Danh sách tivi khả dụng sẽ xuất hiện, bạn chọn vào tivi mà bạn muốn sử dụng.
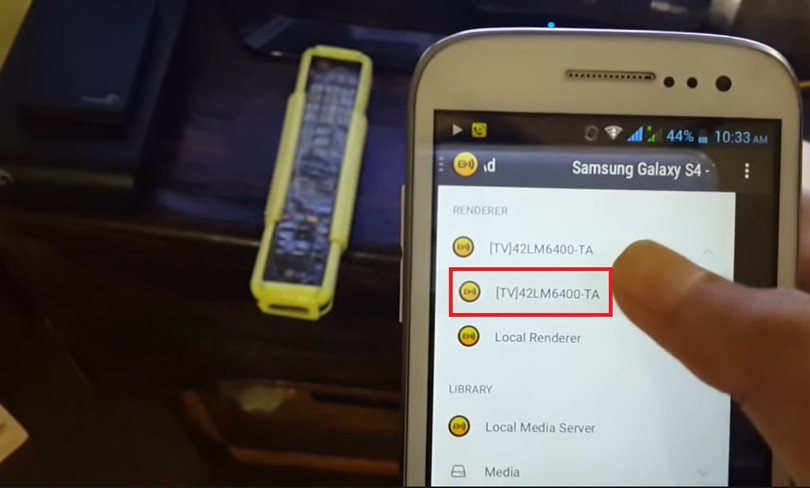
Như vậy, hình ảnh sẽ được chuyển từ điện thoại lên tivi.
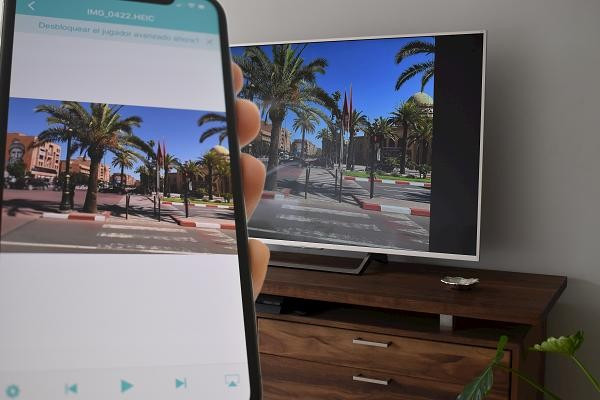
Lưu ý: Kết nối DLNA khá phổ biến do dễ kết nối và có khả năng tương thích cao. Nhưng so với các hình thức kết nối không dây khác, kết nối DLNA có độ trễ khá cao.
Thông qua Wifi Direct
Wifi Direct là công nghệ kết nối theo tiêu chuẩn Wifi, cho phép 2 thiết bị có thể dễ kết nối với nhau mà không cần trải qua nhiều bước cài đặt, không cần tới bộ định tuyến độc lập (Router).
Điều kiện sử dụng: Tivi và điện thoại đều hỗ trợ Wifi Direct.
Bước 1: Đầu tiên, bạn vào Cài đặt trên tivi.

Bước 2: Trong phần Cài đặt, bạn chọn Mạng và Internet.
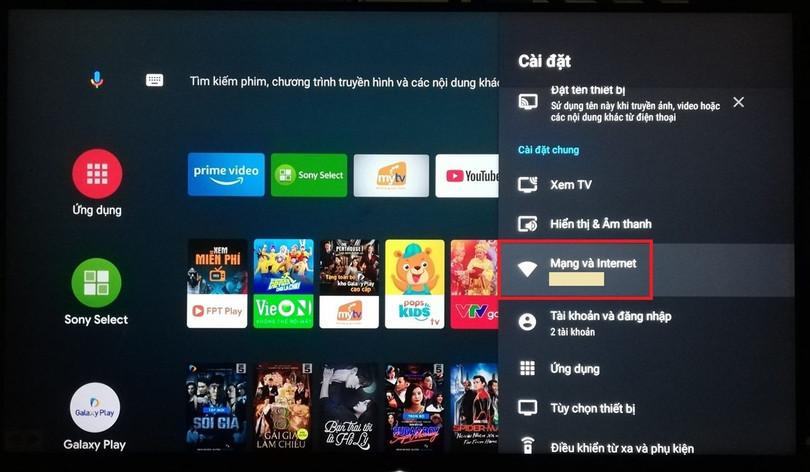
Bước 3: Trong phần Mạng và Internet, bạn chọn Wifi Direct.
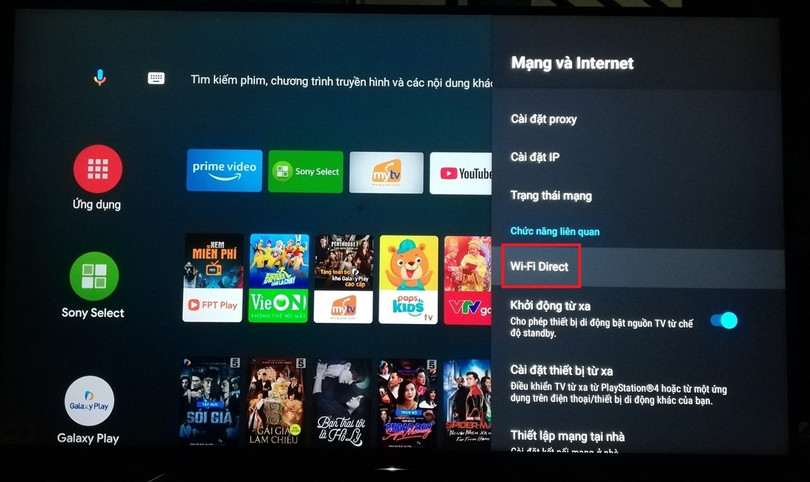
Bước 4: Tại đây, bạn chọn Cài đặt Wifi Direct.
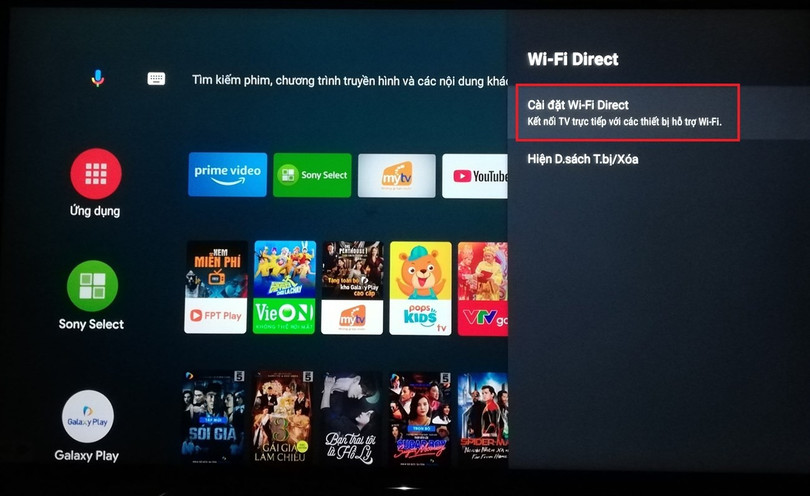
Tại đây, tên tivi sẽ hiển thị để bạn dễ dàng tìm kiếm.
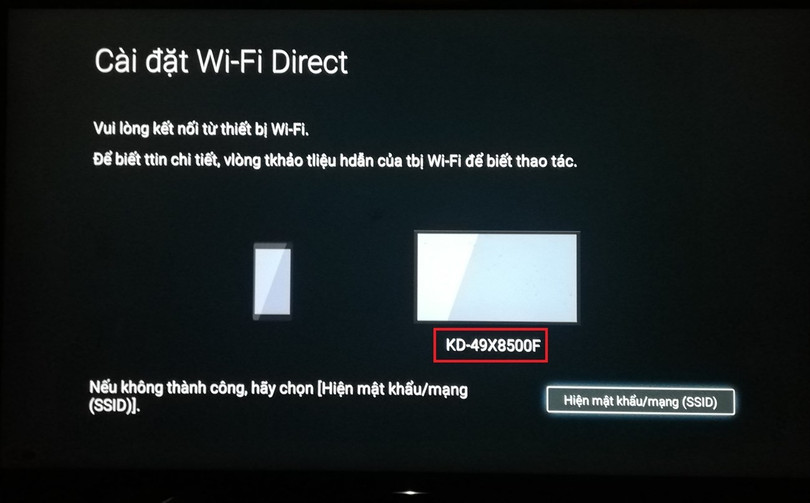
Bước 5: Bạn vào cài đặt Wifi trên điện thoại và bấm menu để chọn dòng Wifi Direct.
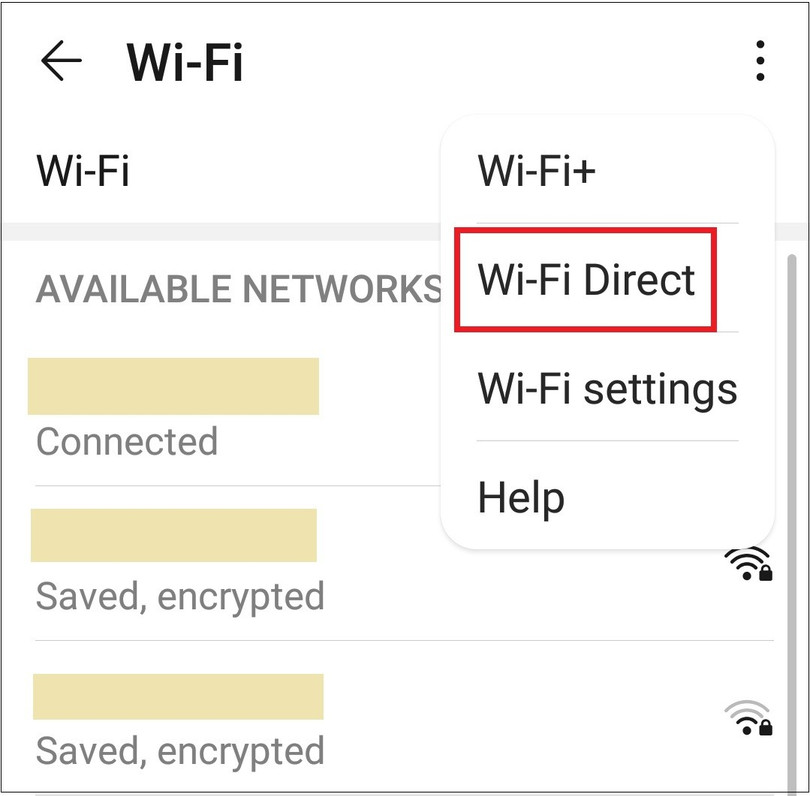
Bấm menu để chọn dòng “Wi-Fi Direct”
Bước 6: Tìm kiếm tên của tivi bạn muốn kết nối và bấm vào để 2 máy kết nối với nhau.

Bấm vào tivi bạn muốn chia sẻ màn hình để 2 thiết bị kết nối với nhau
Bước 7: Khi kết nối trên điện thoại hiển thị "Connected" (Đã kết nối) thì bạn đã kết nối thành công và bây giờ bạn có thể chuyển nội dung mà bạn muốn lên tivi.
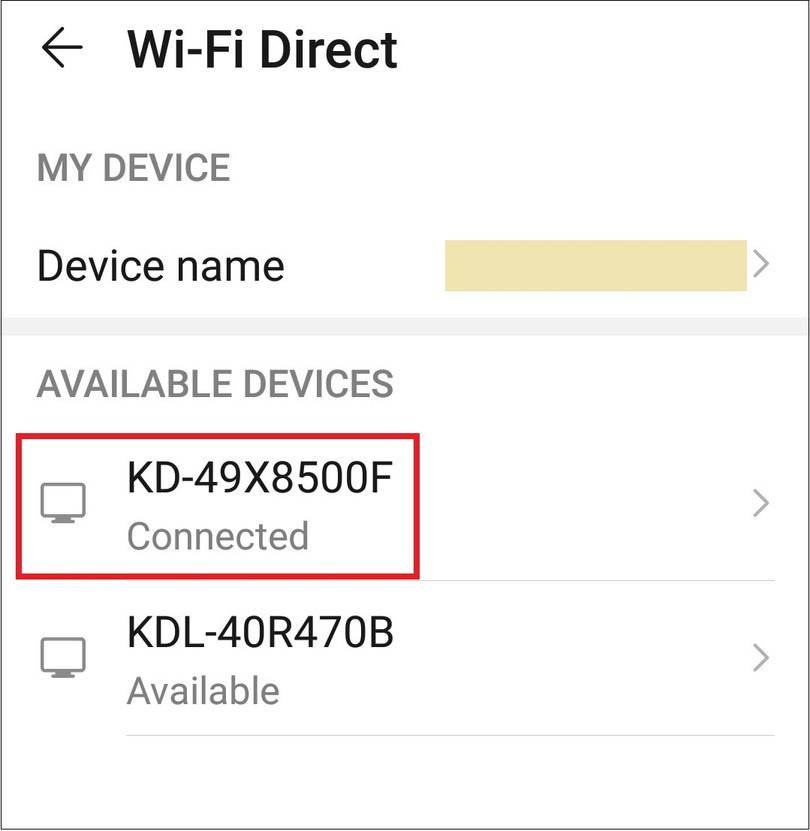
Khi màn hình hiển thị "Connected" thì bạn đã kết nối thành công
Nếu bạn kết nối không thành công, bạn có thể chọn Hiện mật khẩu/mạng (SSID). Tivi sẽ hiển thị tên Wifi và mật khẩu, bạn sử dụng để kết nối điện thoại với Wifi này và chuyển nội dung mà bạn muốn lên tivi.
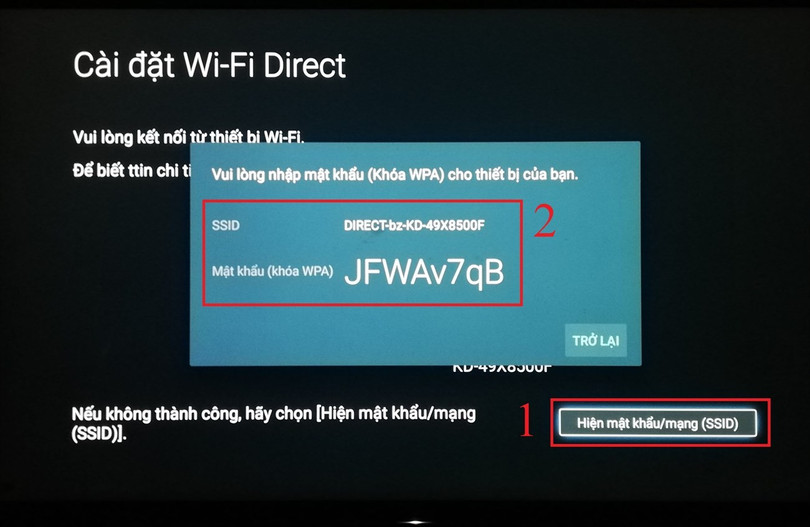
Trong trường hợp kết nối không thành công, bạn chọn Hiện mật khẩu/mạng (SSID) để kết nối điện thoại với tivi
Thông qua Miracast
Miracast là phương thức truyền toàn bộ thông tin màn hình trên điện thoại lên tivi, chứ không chỉ có nhạc, video, hình ảnh hay tập tin. Miracast giống như kết nối HDMI nhưng không sử dụng dây mà kết nối thông qua Wifi.
Điều kiện sử dụng:
- Tivi và điện thoại đều hỗ trợ Miracast.
- Kết nối tivi và điện thoại chung một mạng Wifi.
Bước 1: Bạn thiết lập mạng Wifi Direct cho điện thoại và tivi của bạn.
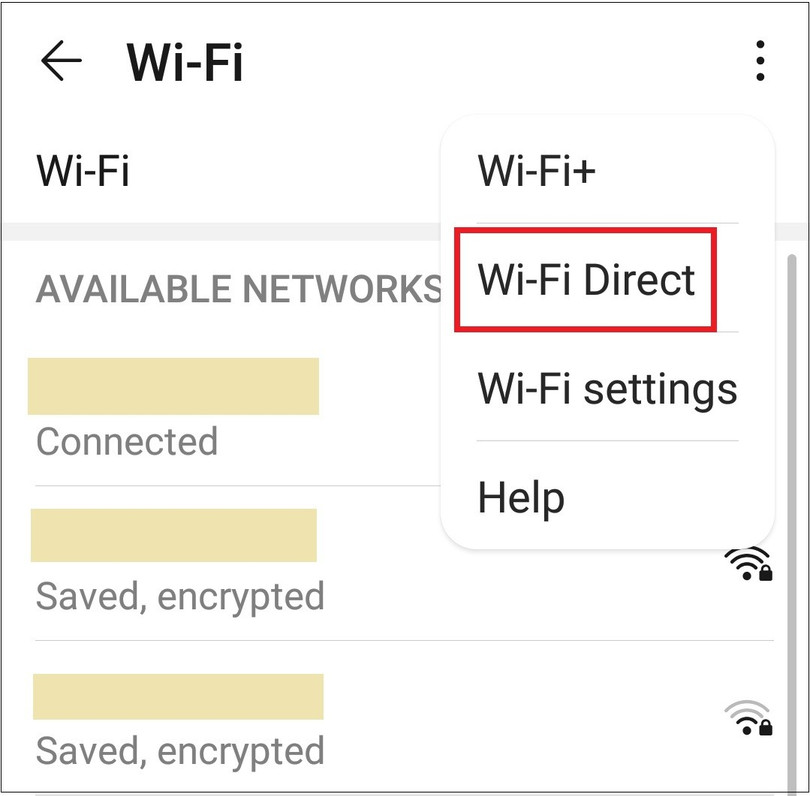
Bấm menu để chọn dòng “Wi-Fi Direct”
Bước 2: Kích hoạt tính năng Miracast trên điện thoại, sau đó điện thoại sẽ dò tìm tivi. Bạn chọn tivi muốn kết nối và đợi vài giây để điện thoại kết nối với tivi.

Sau đó kích hoạt tính năng Miracast trên điện thoại và kết nối với tiv
Thông qua tính năng Smart View
Để có thể dùng ứng dụng Smart View, trước hết bạn phải tải ứng dụng này về điện thoại hay thiết bị muốn kết nối với tivi từ kho ứng dụng Google Play, Samsung Apps, App store,...
Bạn phải đảm bảo thiết bị và tivi đang sử dụng kết nối Wifi trực tiếp hoặc sử dụng cùng một bộ định tuyến (Router).
Bước 1: Kết nối thiết bị di động/máy tính bảng và tivi của bạn với cùng một mạng.
Hãy đảm kết nối các thiết bị bạn muốn kết nối sử dụng cùng một mạng
Bước 2: Tải Samsung Smart View xuống từ App Store, Google Play, hoặc Samsung Galaxy Apps.
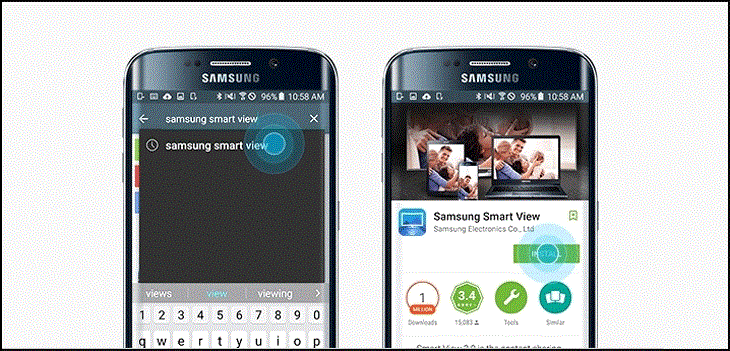
Sau đó tải ứng dụng Samsung Smart View xuống điện thoại của bạn
Bước 3: Khởi động ứng dụng và làm theo các bước để cài đặt Smart View.
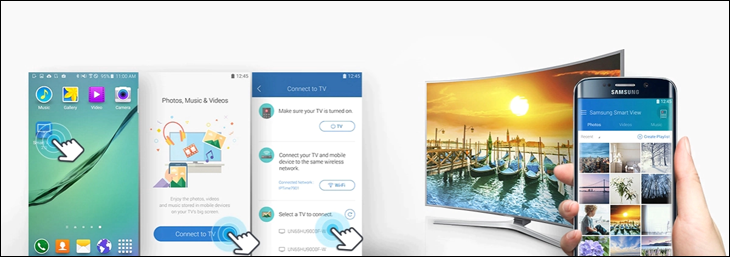
Khởi động Samsung Smart View và làm theo các bước để kết nối
Khi tải và cài đặt ứng dụng Smart View về điện thoại, máy tính bảng thành công, bạn thực hiện các thao tác kết nối sau:
- Mở ứng dụng Smart View, thiết bị sẽ tiến hành dò tìm và hiển thị các tivi có thể kết nối, chọn vào tivi bạn muốn kết nối.
- Lúc này, trên tivi sẽ hiển thị một mật mã, bạn nhập lên điện thoại là sẽ kết nối thành công.
Thông qua ứng dụng Screen Mirroring
Bước 1: Mở giao diện tivi và chọn ứng dụng Screen Mirroring
Bước 2: Khởi động Screen Mirroring trên điện thoại.
- Cách 1: Ở điện thoại, kéo nhanh thanh thông báo từ trên đỉnh xuống màn hình, chọn tiếp tính năng Screen Mirroring.
- Cách 2: Vào Settings (cài đặt) chọn Connections chọn NFC and Sharing và chọn Screen Mirroring, nhấn Turn on.
- Cách 3: Vào Settings (cài đặt) chọn Display (màn hình) và chọn Cast (phản chiếu màn hình).
Thông qua các ứng dụng của hãng
Để sử dụng các ứng kết nối điện thoại với các hãng tivi, bạn cần phải kiểm tra xem các ứng dụng này có thể tìm thấy trên tivi nhà bạn hay không, nếu có thì tức là tivi có hỗ trợ tính năng này. Như vậy, bạn có thể sử dụng ứng dụng này trực tiếp trên tivi.
Nếu tivi nhà bạn không hỗ trợ tính năng này thì bạn cần phải tải các ứng dụng về điện thoại, sau đó mới sử dụng được.
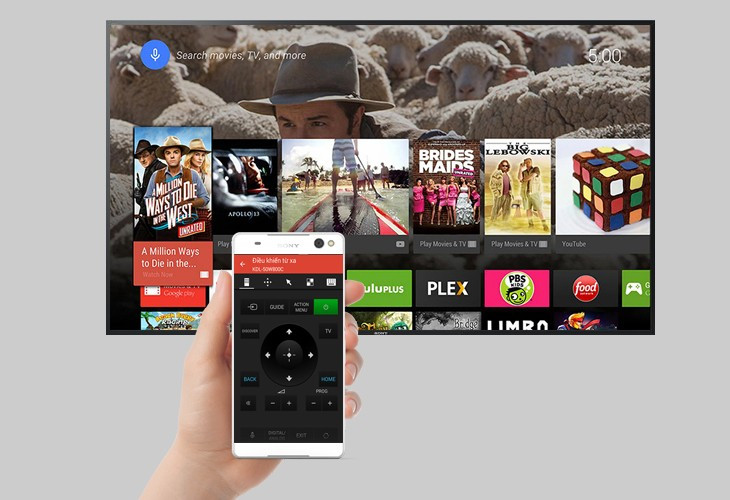
Bạn có thể kết nối điện thoại với tivi thông qua các ứng dụng của hãng
Thông qua Youtube
Để phát video từ điện thoại sang tivi qua Youtube, bạn cần phải thỏa mãn:
- Tivi phải là Smart tivi hoặc Internet tivi có ứng dụng YouTube bản của Google (một số tivi Skyworth, tivi TCL cũ,... cũng có Youtube nhưng hãng đã tùy biến, bản này không chiếu được).
- Điện thoại đã cài ứng dụng YouTube.
- Điện thoại và tivi kết nối chung một mạng Wifi.
Bước 1: Bạn mở ứng dụng Youtube và chọn video muốn truyền từ điện thoại lên tivi. Sau đó, bạn chọn vào biểu tượng kết nối (có hình ô vuông).
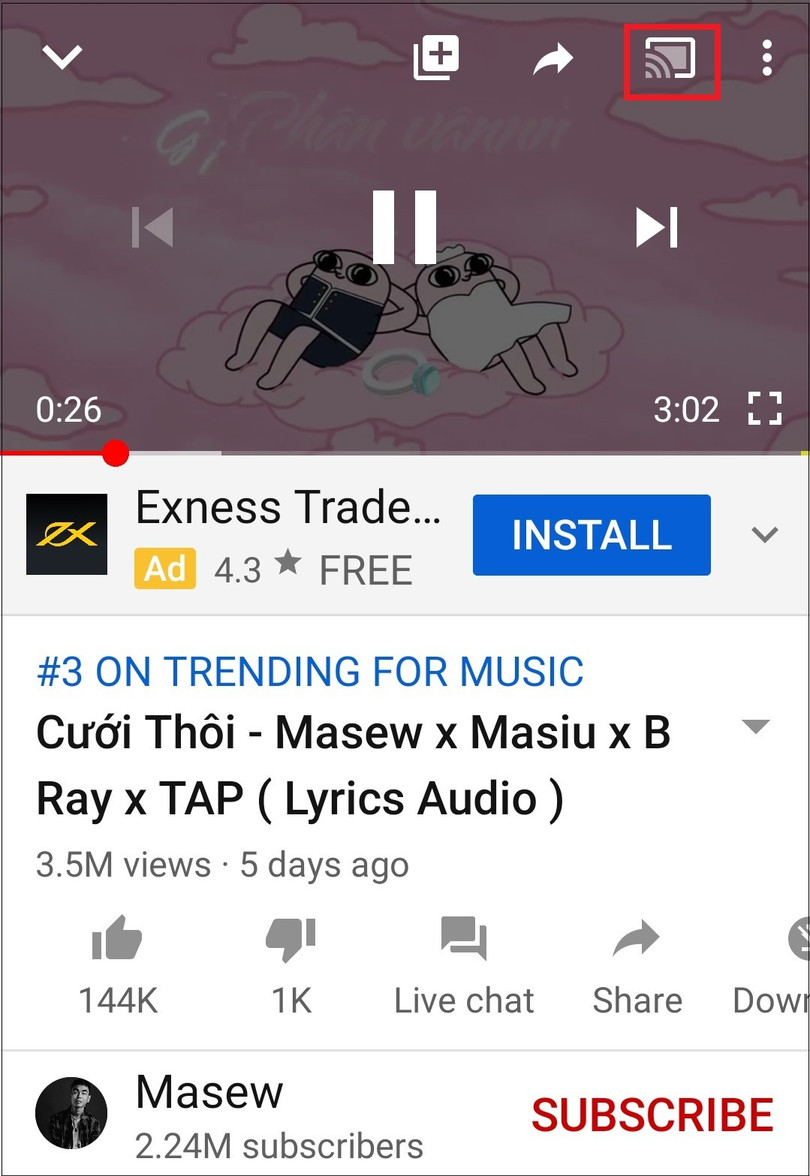
Đầu tiên, bạn hãy chọn vào biểu tượng kết nối như trên hình
Bước 2: Điện thoại sẽ dò tìm tivi, bạn chọn vào tivi của mình.
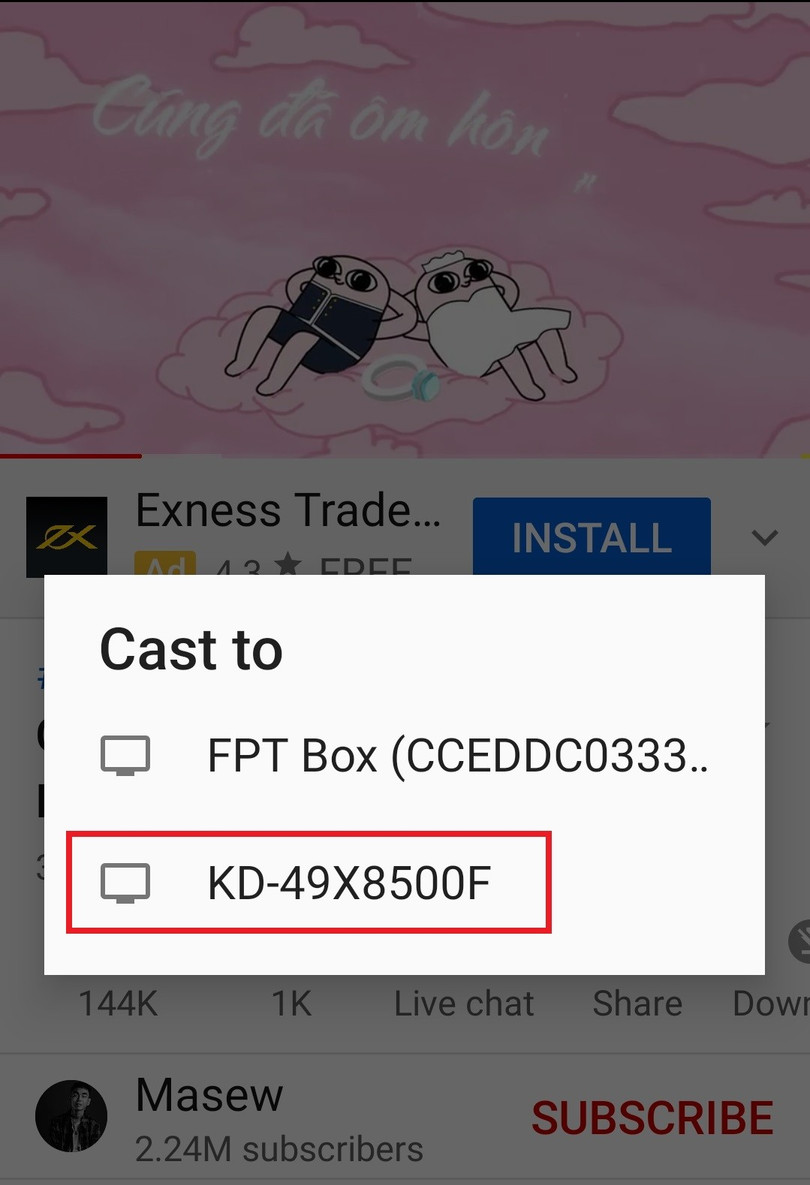
Lúc này, điện thoại đang dò tìm tivi khả dụng để kết nối
Bước 3: Màn hình Youtube trên điện thoại sẽ hiển thị "Connecting..." nghĩa là 2 thiết bị đang tiến hành kết nối với nhau.

Khi màn hình hiển thị "Connecting" là 2 thiết bị được kết nối và video YouTube sẽ được chiếu lên tivi
Sau khi đã kết nối thành công, video Youtube từ điện thoại của bạn sẽ được chiếu lên tivi.
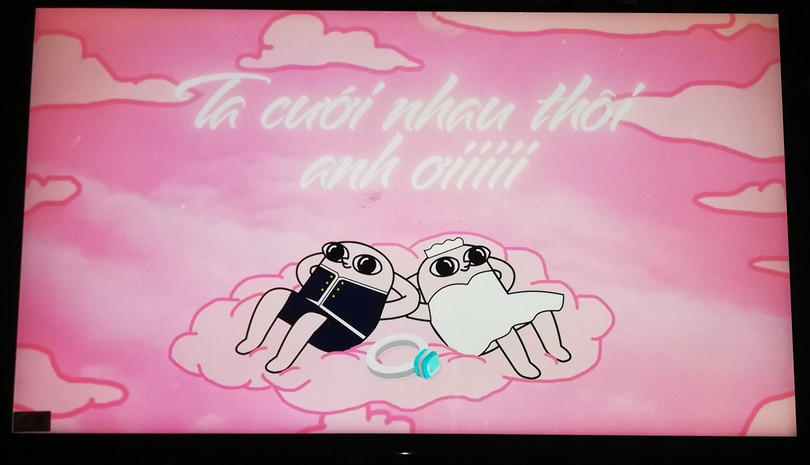
Khi kết nối thành công, bạn có tận hưởng xem video YouTube trên màn hình tivi
Thông qua AirPlay
AirPlay là một phương thức truyền tải không dây dùng để kết nối iPhone, iPad với tivi thông qua Wifi do Apple phát triển.
Để sử dụng tính năng này, bạn cần:
- Một chiếc iPhone, từ iPhone 4 trở lên.
- Một chiếc tivi có cổng HDMI.
- Apple TV thế hệ 2 trở về sau (ký hiệu Gen 2 trở lên). Apple TV là một đầu giải mã của Apple, được kết nối với tivi qua cổng HDMI. Nếu một chiếc tivi thường được kết nối với thiết bị Apple TV, thì tivi đó sẽ trở thành tivi thông minh, có thể kết nối mạng và truy cập các ứng dụng.
Lưu ý: Tivi chỉ có thể kết nối được với 1 iPhone/lần.
Xem chi tiết: Cách dùng AirPlay chiếu hình từ iPhone lên tivi

Các thiết bị cần có để kết nối điện thoại với tivi qua ứng dụng AirPlay
Cách chuyển hình từ iPhone lên tivi bằng AirPlay
Bước 1: Kết nối Apple TV với tivi bằng cách cắm một đầu sợi cáp HDMI vào Apple TV, đầu còn lại cắm vào tivi.

Đầu tiên, bạn cắm một đầu sợi cáp HDMI vào Apple TV, đầu còn lại cắm vào tivi
Bước 2: Chọn nút nguồn vào trên remote, sau đó bạn chọn vào tín hiệu HDMI.
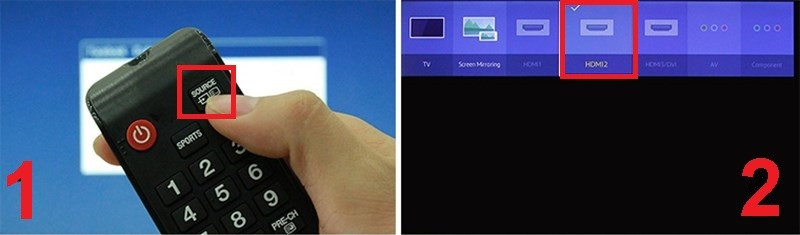
Tiếp theo, bạn chọn đầu vào của tivi là HDMI và Apple TV sẽ kết nối thành công
Bước 3: Để kết nối mạng cho tivi bạn vào phần Settings (Cài đặt).
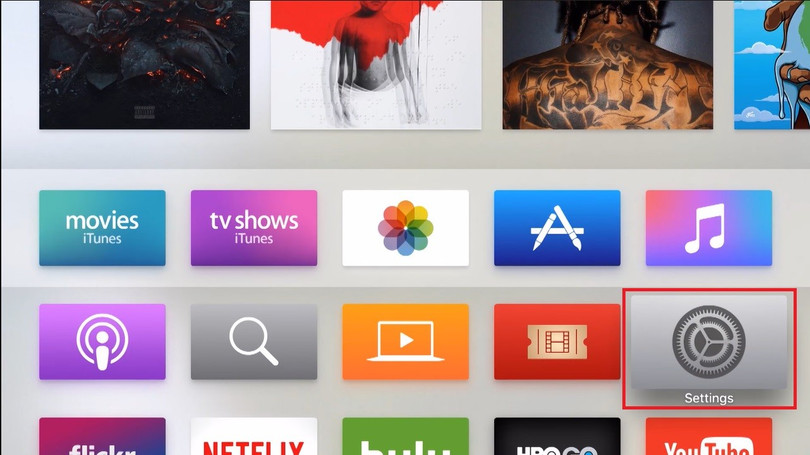
Sau đó, bạn vào phần Settings (Cài đặt) để kết nối mạng cho tivi
Tiếp đó, chọn Network (mạng).
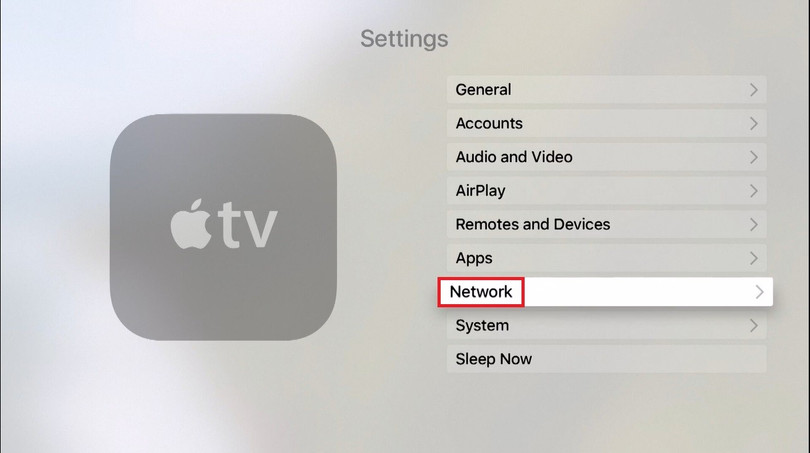
Tại cài đặt chọn Network
Bước 4: Chọn mạng Wi-Fi và nhập mật khẩu (nếu có). Lưu ý tivi và điện thoại phải được kết nối cùng một mạng Wifi.
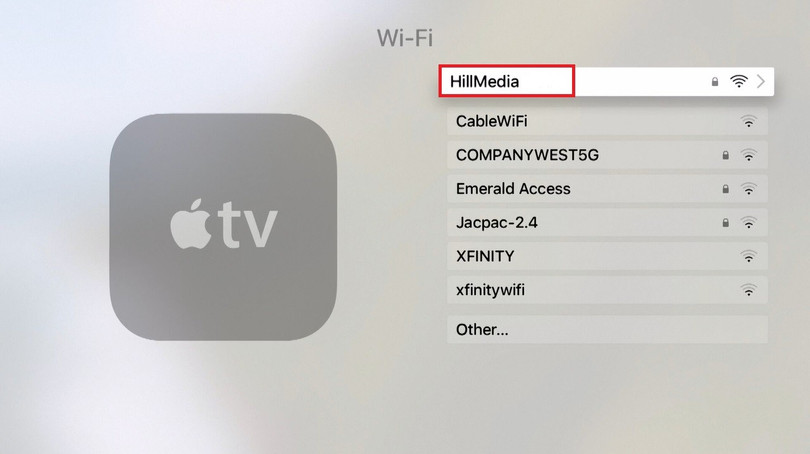
Chọn mạng wifi và nhập mật khẩu
Bước 5: Tại phần Settings (Cài đặt), chọn AirPlay sau đó chọn Bật.
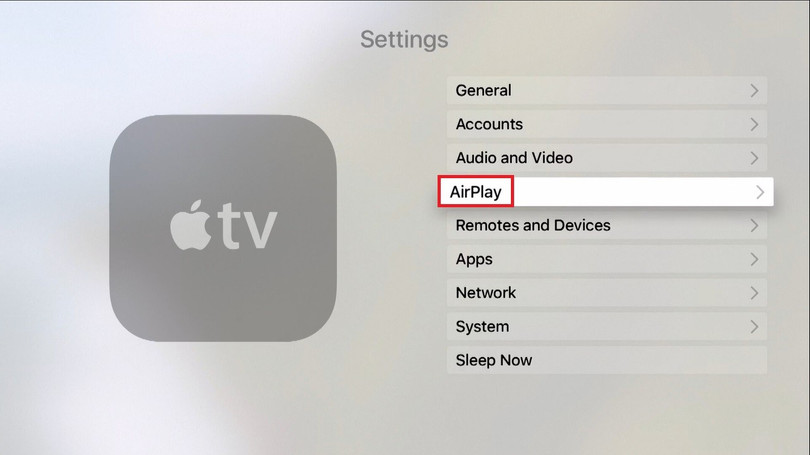
Bật AirPlay của Apple TV lên
Bước 6: Trên iPhone, bạn chọn Apple TV bạn muốn kết nối.
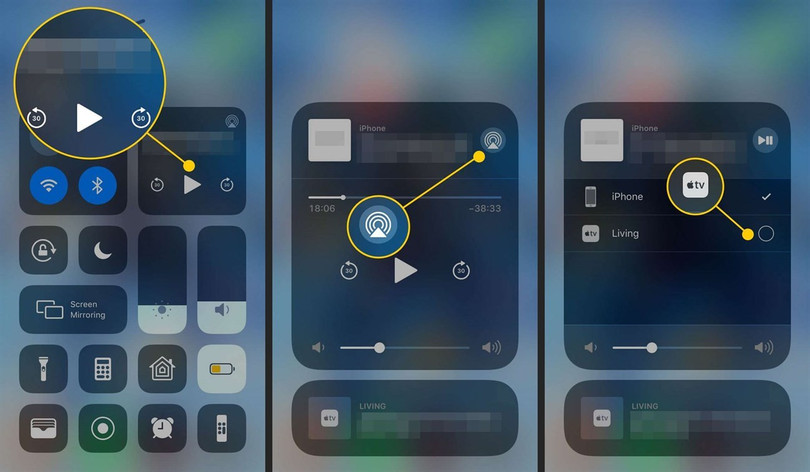
Trên điện thoại, bạn hãy chọn thiết bị bạn muốn kết nối
Sau khi kết nối thành công, hình ảnh từ điện thoại sẽ được hiện lên tivi của bạn.

Khi thành công, hình ảnh trên điện thoại của bạn sẽ được chuyển lên tivi
Lưu ý rằng: Nếu điện thoại của bạn từ iPhone 5 trở lên thì bên cạnh việc gửi hình, bạn còn có thể chiếu màn hình điện thoại lên tivi bằng tính năng Screen Mirroring.

Từ iPhone 5 trở lên, bạn có thể sử dụng tính năng Screen Mirroring để kết nối điện thoại với tivi
Với tính năng này, tivi sẽ phản chiếu lại chính xác những thông tin đang có trên màn hình iPhone.

Tivi sẽ phản chiếu nội dung trên điện thoại thông qua tính năng này