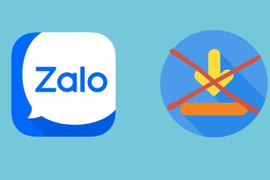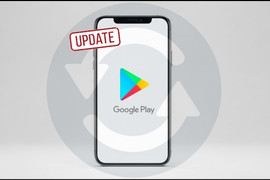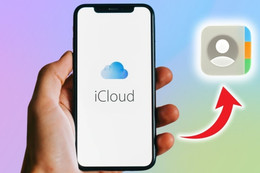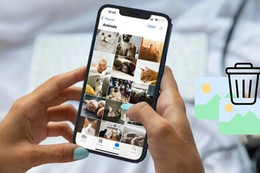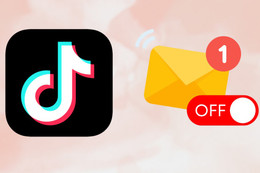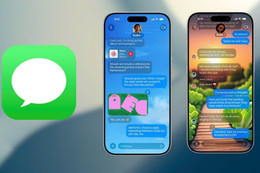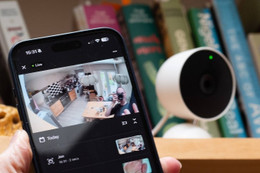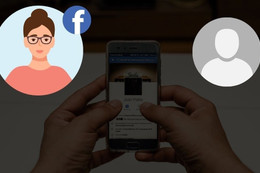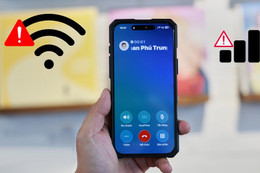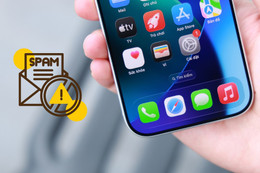Người dùng thường chụp màn hình iPhone để lưu giữ thông tin quan trọng. Bên cạnh ảnh thông thường, thiết bị còn hỗ trợ chụp nội dung dài, chẳng hạn như toàn bộ trang web hay email.
Thay vì cuộn trang rồi chụp từng ảnh, tính năng này hỗ trợ lưu nội dung dài thành một file, giúp truy cập và theo dõi dễ dàng.
Không chỉ iPhone hay iPad, người dùng máy tính Mac cũng có thể chụp ảnh toàn bộ trang web. Dưới đây là hướng dẫn cho từng thiết bị.
Chụp nội dung dài trên iPhone và iPad
- Bước 1: Mở nội dung cần chụp (website, email, file PDF hay bản đồ).
- Bước 2: Chụp ảnh màn hình. Nếu iPhone dùng Face ID, nhấn đồng thời nút tăng âm lượng và nút nguồn. Nếu iPhone dùng Touch ID, nhấn đồng thời nút Home và nút nguồn.
- Bước 3: Nhấn vào ảnh vừa chụp dưới góc. Trong màn hình tiếp theo, chuyển sang tab Toàn trang. Lúc này, màn hình sẽ hiện toàn bộ nội dung đã chụp.
- Bước 4: Nhấn Xong > Lưu vào Ảnh (để lưu dưới dạng file ảnh), hoặc Lưu PDF vào Tệp (để lưu dưới dạng file PDF).
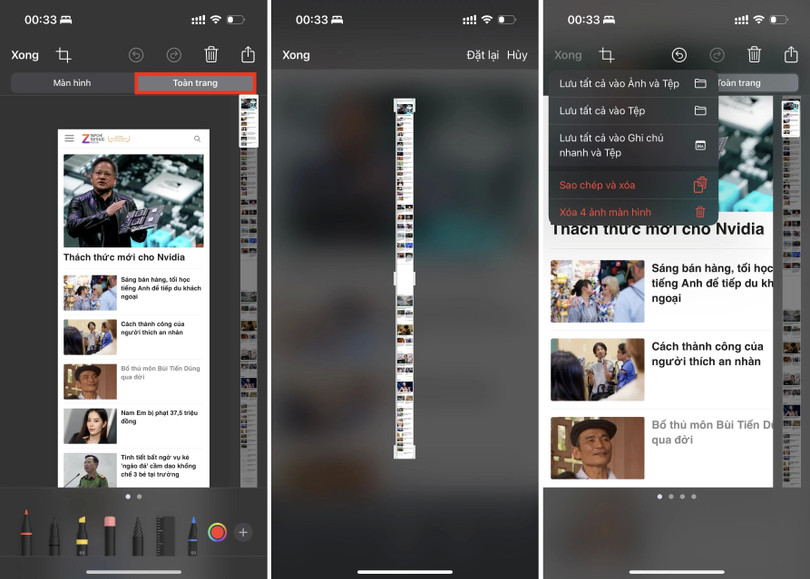
Tương tự ảnh màn hình thông thường, người dùng có thể ghi chú hoặc đánh dấu nội dung quan trọng trước khi lưu. Ngoài ra, chỉ cần nhấn nút Chia sẻ để gửi ảnh sang app khác.
Nếu không thấy tùy chọn lưu dưới dạng ảnh, nhiều khả năng dung lượng file quá lớn. Lúc này, nhấn nút Crop để cắt bớt nội dung không cần thiết. Sau khi cắt, nhấn Xong để thử lại.
Chụp nội dung dài trên máy Mac
Theo Cult of Mac, người dùng cũng có thể chụp toàn bộ website trên máy tính Mac. Tuy nhiên, cách này sử dụng trình duyệt Safari chứ không phải công cụ chụp màn hình có sẵn.
- Bước 1: Mở website cần chụp trong Safari.
- Bước 2: Trên thanh menu, chọn Safari > Settings (hoặc Preferences nếu dùng macOS bản cũ).
- Bước 3: Chuyển sang tab Advanced > bật tính năng Show features for web developers (hoặc Show Develop menu in menu bar).
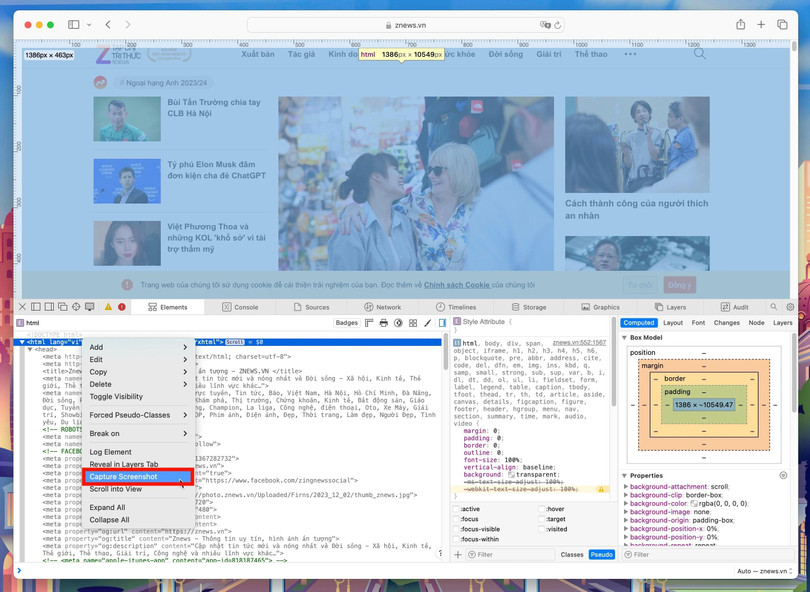
- Bước 4: Trên thanh menu, chọn Develop > Show web inspector (hoặc nhấn tổ hợp phím Option + Command + I).
- Bước 5: Trong cửa sổ mới, nhấn chuột phải vào dòng mã đầu tiên (bắt đầu bằng "<html...") rồi chọn Capture Screenshot.
- Bước 6: Nhập tên và nơi lưu file, nhấn Save để hoàn tất.